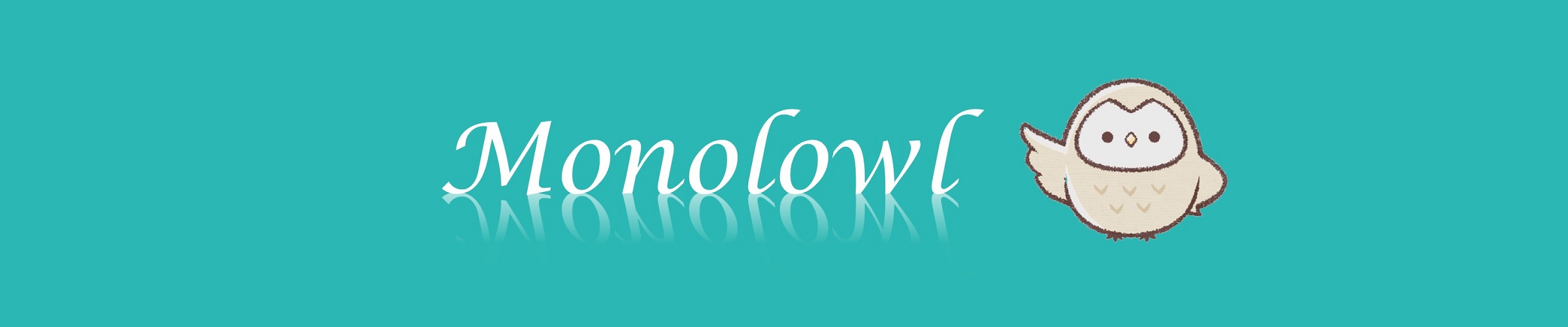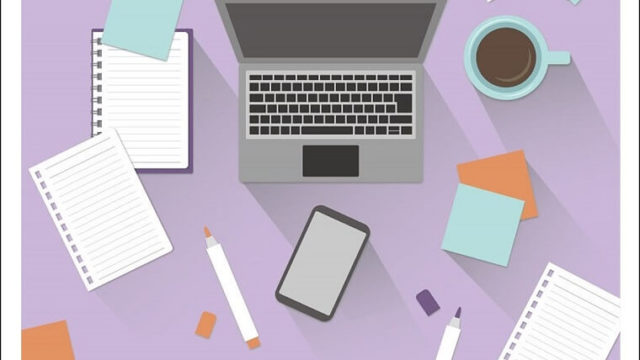テレワークで業務効率を上げるには24インチ以上のモニターをPCに接続し、最低でもPCとモニターのデュアルディスプレイにする必要があります。
自宅ではセキュリティ面から紙の出力を禁止されている企業も多く、大き目の画面に資料を映して紙がわりに使わないと効率が悪くて仕方がないですからね。
新品モニターを購入するときに、モニターに同梱されているケーブルと同じ接続ポートがPCに搭載されていれば何ら問題はありません。
しかし、在宅用のモニターは自分で購入しなければならないケースが多く、中古モニターを選ぶとパソコンと接続ポートが異なるということも起こり得ます。
もちろん新品モニターと古いPCを接続する場合も、接続ポートが合わないというケースは多いです。
ただ、PCとモニターの接続ポートが違っていても変換ケーブルや変換アダプタを使えば接続することは可能で、それらを購入する費用も考慮に入れてモニター選びをする必要があります。
今回は、PCとモニターの接続ポートの種類とその確認方法、接続ポートが異なる場合に必要な変換ケーブルや変換アダプタを徹底的に解説します。
Contents
PCの映像出力端子を実機で確認する
まずは自分のPCにどのような映像出力ポートがあるのか確認しましょう。
とはいえ、PCには色々なポートがあってどれが映像出力ポートなのかわからないという方も多いと思います。
そこで、ポートの形状(見た目)から分かるように整理してみました。
VGA(D-Sub15pin)
古いパソコンや中古パソコンを購入して使用している場合、このVGA(D-Sub15pin)ポートが搭載されていることが多いです。

VGAはアナログ信号を伝送するもので、モニターに映像を出力する変換処理の過程で映像が劣化してしまうことがあります。
最新PCの映像出力ポートはHDMIやディスプレイポート、USB Type-Cなどデジタル信号を出力するものが主力で、VGAが搭載されている機種は少なくなりつつあります。
なお、VGAポートは映像出力のみで音声は出力できないため、スピーカー付きモニターの場合は3.5mmのオーディオケーブルでPCのイヤホンジャックとモニターを接続する必要があります。
HDMI
HDMIは映像と音声を出力することができるので、テレビやゲーム機器などにも搭載されている汎用性の高いポートです。

HDMIポートにはHDMIケーブルを使いますが、HDMIケーブルは年々高性能規格にバージョンアップしているので、PCとモニターのスペックによってケーブルを選ぶ必要があります。
下の表はHDMIケーブルの規格をまとめたものです。
| 規格 | カテゴリ | 解像度 | 伝送速度 |
|---|---|---|---|
| HDMI 2.1 | 3 | 8K/60Hz 4K/120Hz | 48Gbps |
| HDMI 2.0 | 2 | 8K/30Hz 4K/60Hz | 18Gbps |
| HDMI 1.3~1.4 | 2 | 4K/30Hz 1,440p | 10.2Gbps |
| HDMI 1.2 | 1 | 1080p 720p | 4.95Gbps |
上位規格は下位規格をサポートしているのでHDMI 2.1のケーブルを購入すればどのPCでも接続できますが、上位規格ほど高価になるのでオーバースペックはお金の無駄です。
一般的なPCでディスプレイの仕様がFHDと表示されている機種は1080p、MacBookは1440p、4Kや8K対応のPCは解像度を確認して、仕様に合ったケーブルを選びましょう。
DisPlayPort
DisplayPortも映像と音声を伝送することができるポートで、HDMIがテレビやゲーム機に普及しているのに対し、PCやモニターに普及している仕様です。
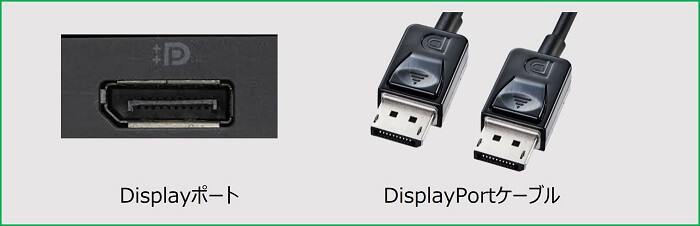
DisplayportはHDMIケーブルと比較して接続安定性が高く、データの伝送速度も速いというメリットがあり、ゲーミングモニターなどに好んで使われています。
ちなみに上の図ではDisplayPortのロゴに++が付いていますが、++が付いていないものも存在します。
以下の表の通り両者の違いはHDMI信号を発信しているかしていないかということ。

この違いは、PCにはDisplayPortしかなく、モニターのHDMIポートを接続する必要がある時に、変換ケーブルの仕様に関係してきます。
デュアルモードのDisplayPortはHDMI信号を発信しているので、出力側がDisplayPort、入力側がHDMIポートの変換ケーブルを購入すればOK。
しかし、パソコンのDisplayPortがシングルモードの場合、HDMI信号を発信していないので、それを補う機能を搭載した変換コネクタを購入する必要があるということ。
そのような必要がある方は、PCのDisplsyPortとモニターのHDMIポート接続を参照願います。
Mini DisplayPort
DisplayPortと同じ役割で、ノートPCなど小さな筐体のデバイスに搭載するためにポート面積をよりコンパクトにした形状をしています。
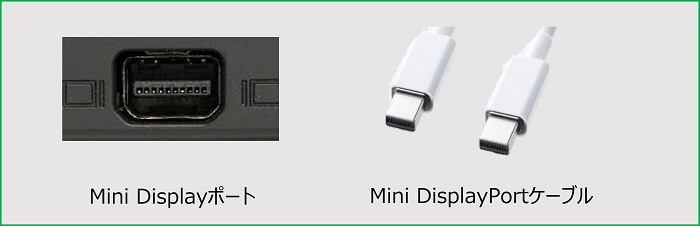
シングルモードとデュアルモードがあることもDisplayPortと同じで、ロゴも同じものが使われています。
USB Type-Cポート
USB Type-Cは上下左右の区別がないシンメトリーデザインのポートで、PCやモニターだけでなくスマホやタブレットなどにも広く普及しています。
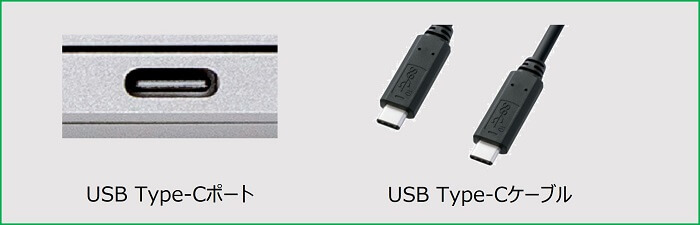
USB Type-Cのうち、Altarnate Mode(オルタネート・モード)やDisplayPort対応という仕様になっていれば、ここから映像出力することが可能です。
ただし、Altarnate Mode(オルタネート・モード)やDisplayPortに対応しているかはPCの仕様を確認しないとわかりません。
PCの仕様を確認する方法はこちらを参照願います。
Thunderboltポート
ポートの形状はUSB Type-Cと全く同じですが、稲妻のマークがあればThunderboltポートということになります。
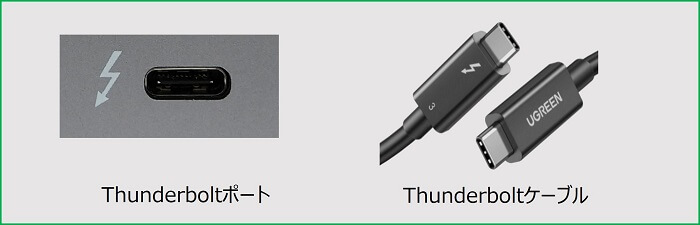
ThunderboltポートにはThunderbolt3とThunderbolt4があり、対応するケーブルにも同じく3と4があります(上の画像のケーブルはThunderbolt3)。
PCのポートがThunderbolt3の場合はケーブルの種類が2種類あるので注意が必要で、パッシブケーブルなら映像出力が可能ですが、アクティブケーブルは映像出力ができません。
いっぽう、Thunderbolt4ならケーブルにパッシブ・アクティブの違いはなく、どのケーブルでも映像出力が可能です。
自分のパソコンのThunderboltポートの規格がわからない方は、調べ方についてはこちらを参照願います。
なお、PC側がThunderboltポートでモニター側が別の種類のポートの場合、変換ケーブルや変換アダプターはPC側がUSB Type-Cの場合と同じもので大丈夫です。
DVIポート
DVIは世界初のデジタルのデジタルディスプレイ規格で、古いノートPCやタワー型PCに搭載されていることが多いポートです。

DVIポートはデジタル信号のみ伝送するDVI-D、デジタル・アナログ兼用のDVI-Iそしてアナログ信号のみ伝送するDVI-Aの3種類があります。
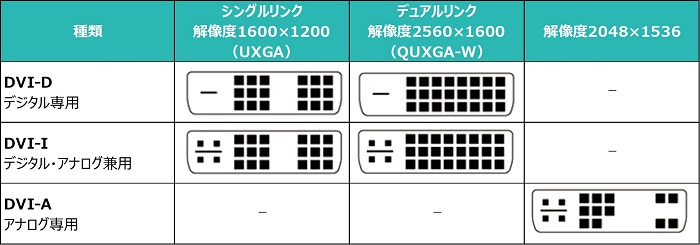
また、DVI-DとDVI-Iにはシングルリンクとデュアルリンクの2パターンが存在し、解像度が異なるということも知っておいてください。
PCの製品名から映像出力ポートを確認する
PCの型式から映像出力ポートの種類や仕様を確認することもできます。
ドンピシャで特定するにはなかなか厳しいこともありますが、自分の経験上はなんとか仕様を特定できるはずです。
製品名と型式から仕様を特定する
PCの裏面には製品名や型式が記載されたシールが貼ってあります。
この「製品名」と「型式」でググって、製品名と「仕様」という文字が記載された検索結果をクリックすれば、機器の詳細仕様書にたどり着くことができます。
仕様書の「インターフェース」や「接続ポート」などの項目には搭載されているポートの種類、「表示解像度」や「表示色数」といった項目には各ポートごとの解像度が表示されているはずです。
製品名とCPUから仕様を特定する
PCの裏面に型式が記載されたシールが無い場合は、「メーカー名」「製品名」「CPUの種類」を検索窓に入力してみましょう。
CPUの種類は以下の手順で確認することが可能です。
- デスクトップ左下にあるWindowsスタートメニューをクリック(キーボードのWindowsキーでもOK)
- 設定(歯車のマーク)⇒ システム ⇒ 詳細情報 と進み、プロセッサの項目を確認
- Intelなら「CoreiX-〇〇〇〇」とか「Celeron○○○○」、AMDなら「RyzenX ○○○○X」などの部分を確認
メーカー名と製品名だけでは使用が特定できないケースが多いのですが、CPUの型式を入力すると仕様を特定できることが多いと感じています。
もしこれでもわからなかったら、メーカーのサポートデスクに電話をかけて仕様を確認するのが手っ取り早いです。
モニターの映像入力端子と付属ケーブルを確認する
PCの映像出力ポートの確認が済んだら、今度は購入予定のモニターの映像入力ポートを確認しましょう。
モニター固有のポートというのはありませんので、ポートの種類はPC側と同じものがいくつか搭載されているはずです。
モニター映像入力ポートの確認方法
それでは、購入予定のモニターの映像入力ポートの確認方法を例を挙げて説明します。
今回は、モニター出荷台数8年連続世界No.1とされるDELLの製品で、テレワーク用モニターとして人気が高いDELL S2421HSXとします。
製品ホームページを確認すると、接続オプションという項目に以下の画像が掲載されています。
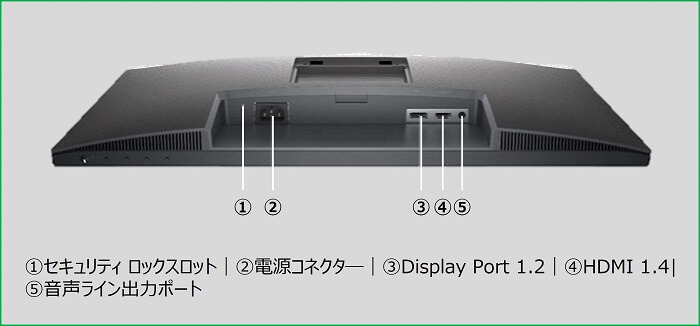
この機種では③DisplayPort 1.2と④HDMI 1.4の2種類のポートが搭載されているということがわかります。
このように画像で分かりやすく表示されていない場合は、「製品仕様」や「仕様詳細」を確認するか、「技術仕様書」などを開いて各ポートの規格まで確認しましょう。
付属ケーブルの確認方法
さて、購入予定のモニターでもう1点確認して頂きたいのは、付属ケーブルの種類です。
DELL S2421HSXは、DisplayPort 1.2とHDMI 1.4の2種類のポートを備えていますが、仕様詳細で付属ケーブルを確認するとHDMIケーブル×1と表示されています。
つまりこのモニターを購入すると、PCにHDMIポートがあればケーブルを購入する必要はありませんが、HDMIポートがない場合は別のケーブルを用意する必要があるということになります。
PC側にDisplayPortがあればDisplayPortケーブルを購入すれば接続できます。
では、もしPC側にDisplayPortやHDMIポートが無かったら?
ケーブルにはポートの異なるPCとモニターを接続するための変換ケーブルや変換コネクタというものが販売されています。
この変換ケーブルや変換コネクタを利用すれば、PCとモニターのポートが違っていても接続することが可能です。
PCとモニターのポートが異なる場合の対処法
PCにDisplayPortやHDMIポートがあれば接続に悩むことはまずないんですが、この2つが搭載されていないパソコンだと「あれ⁉接続できないの?」と慌てる可能性も。
でも慌てなくても大丈夫。
PCとモニターのポートの種類が違っても、変換ケーブルや変換コネクタを使えば接続することが可能です。
ただし、変換ケーブルや変換コネクタは2,000円~5,000円ほどの価格になります。
その金額差の範囲内でPCと同じポートを搭載するモニターがあるなら、そちらを選んだほうが安あがりということにもなります。
PCにVGA(D-sub15pin)しかないケース
PCにVGAポートしかない場合、出力されるのがアナログ信号なので、それをデジタル信号に変換するコンバーターが必要になります。
下記の製品はいずれもVGA ⇒ HDMIへのコンバーターで、3.5mmオーディオケーブルの差込口も搭載しているタイプですので、映像と音声をモニターに送信することができます。
PCにMini DisplayPortしかないケース
PCにMini DisplayPortしかない場合は、Mini DisplayPortからDisplayPort、Mini DisplayPortからHDMIへの変換ケーブルで対応しましょう。
また、中古モニターを購入する場合にはVGAやDVIポートしか搭載されていないものもありますので、そのようなケースについても解説します。
Mini DisplayPortをDisplayPortに変換
モニターのDisplayPortの規格が1.2なら以下のケーブルで接続可能です(ケーブルの長さは1mと2mのものがあります)。
モニターのDisPlayPortがの規格が1.4ならそれに対応した以下のケーブルがおススメです(ケーブルの長さは1m、1.5m、2mのものがあります)。
Mini DisplayPortをHDMIに変換
PCがMini DisplayPort、モニタがHDMIポートの場合、Mini Displayportがシングルモードかデュアルモードかを確認する必要があります。
デュアルモードの場合は自宅で使うなら変換ケーブル、外出先でHDMIポートの搭載されているモニターと接続するなら変換アダプターがおススメです。
MIni DisplayPortがシングルモードだと変換ケーブルでは接続できないので、以下のようなHDMI信号への変換アダプターが必要になります。
なお、変換アダプターを使う場合、モニターを接続するのにHDMIケーブルも必要になりますので、モニターにHDMIケーブルの付属がなければそれも購入する必要があります。
Mini DisplayPortをVGAに変換
中古のモニターを購入するケースなどでは、モニター側にVGAポートしか搭載されていないケースもあります。
そういった場合には、MIni DisplayPortとVGAポートを接続する変換ケーブルか変換アダプタが必要になります。
自宅でしか使用しないなら変換ケーブル、外出先でMIni DisplayPortとVGAポートを接続することがあるなら変換アダプタを購入すると良いでしょう。
なお、変換アダプタとVGAポートを接続するのにVGAケーブルも必要になります。
Mini DisplayPortをDVIポートに変換
このパターンはあまりないとは思いますが、念のためmini DisplayportとDVIポートを接続する変換ケーブルもご紹介しておきます。
PCにUSB-Type-Cしかないケース
最近のパソコンで増えているのがUSB Type-Cポートで、MacBookなどはこのポート2つしか搭載していない機種もあるくらいです。
Altarnate Mode(オルタネート・モード)やDisplayPort対応となっているUSB Type-Cポートなら、変換ケーブルを使って別種類のポートを搭載するモニターと接続することが可能です。
PCにUSB Type-Cしか搭載されていない場合も、自宅でしか使わないなら変換ケーブル、外出先のモニターにも接続するなら変換アダプタを購入することをおススメします。
また、MacBookのようにUSB Type-Cのポート数が少ないPCの場合には、USBハブを購入すると便利に使うことができます。
USB Type-Cを全てのポートに変換
PCのUSB Type-CからモニターのDisplayPort、HDMI、VGA、DVIどのポートにも変換できるアダプターがありますので、まずはそれをご紹介します。
価格はそれなりですが、1台持っておくと外出先で接続ポートが合わなくて慌てるといったことがなくなりますので、自宅以外でモニターとの接続頻度が高い方にはおススメです。
USB Type-CをDisplayPortに変換
Altarnate Mode(オルタネート・モード)やDisplayPort対応となっているUSB Type-Cポートなら、以下のような変換ケーブルを使ってモニターのDisplayPortに接続することが可能です。
USB Type-CをHDMIポートに変換
PCのUSB Type-CからモニターのHDMIポートに接続するには変換ケーブルを使います。
以下はケーブルの長さが1mの製品ですが、ケーブルが2mや3mのものもありますので、パソコンとモニターの接続距離によってケーブルの長さを選択してください。
また、モニターへの接続だけでなく、USB Type-AやSDカードなど拡張性を増やしたい場合には、以下のようなUSBハブがおススメです。
USB Type-CをDVIポートに変換
PCのUSB Type-CからモニターのVGAポートに接続するには変換ケーブルを使います。
USB Type-CをVGAポートに変換
PCのUSB Type-CからモニターのVGAポートに接続するというパターンも、変換ケーブルもしくは変換アダプタを使います。
変換ケーブルは以下のような製品で、ケーブルの長さは1m、2mと種類があります。
USB Type-CからVGAへの変換アダプタは種類が豊富にありますので、自分の利用シーンを想定して使い勝手が良くコストの低いものを選ぶようにしましょう。
以下の製品はUSB Type-CからVGAポートへの変換アダプタで、モニターへの接続はVGAケーブルも必要になります。
以下の製品は、ドッキングHUBと呼ばれるもので、VGA、HDMIポートの変換アダプタに加え、LANポートやSDカードリーダなども備えたものです。
さいごに、以下の製品はVGAとHDMIポートへの同時出力ができる変換アダプタで、最大3画面での複製・拡張が可能になっています。
PCとモニター接続方法のまとめ
PCとモニターを接続するには、それぞれの接続ポートを確認する必要があります。
PCとモニターに同じ種類の接続ポートが搭載されていて、モニターに付属しているケーブルで接続することができるのであれば追加出費なしということになります。
しかし、PCとモニターのポートの種類が異なる場合は変換ケーブルや変換アダプタが必要です。
言いかえれば、PCとモニターの接続ポートが違っていても、変換ケーブルや変換アダプタを購入すれば接続することはできるということ。
テレワーク用に中古モニターを購入する、会社から在宅用のPCが配布されたといったケースでは、PCとモニターの接続ポートが異なることも多いと思います。
そんな場合でもPCとモニターの仕様をしっかり確認し、それぞれのスペックに合ったケーブルやアダプタを選べば問題ありません。
また、PCとモニターの接続ポートが異なる場合は、変換ケーブルや変換アダプタの購入価格を踏まえてモニター選びをするようにしましょう。